
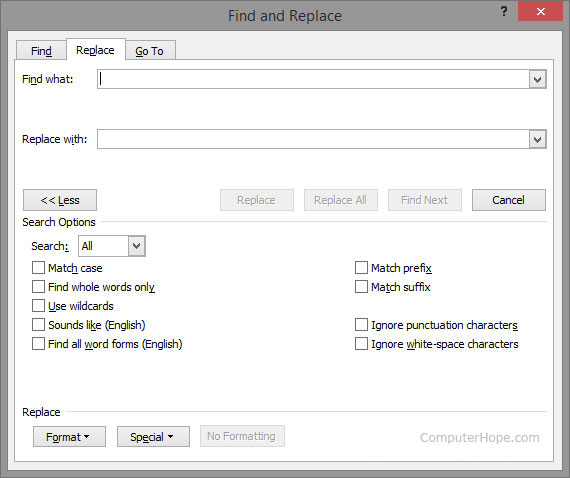
Step 4: You should see two fields in the Find and Replace window.
Microsoft word advanced find and replace how to#
The steps below will guide you on how to use this option: It allows you to find text and replace them with characters, phrases, or words in a specific style or font, capitalization, or punctuations. This feature is very similar to the Advanced Find option above. Replace Text with Special Characteristics However, if you would like to replace all search results, select Replace All. Step 5: If you would like to replace a specific search result, select Replace. Add the word or phrase you want to replace in the Find what box and the new phrase or word in the Replace with box.

Step 3: Click on the drop-down arrow beside Find and click on Replace to launch the Find and Replace dialog box. We will show you how to do this in the steps below: One way to replace a specific phrase or word is to use the Replace Text feature.
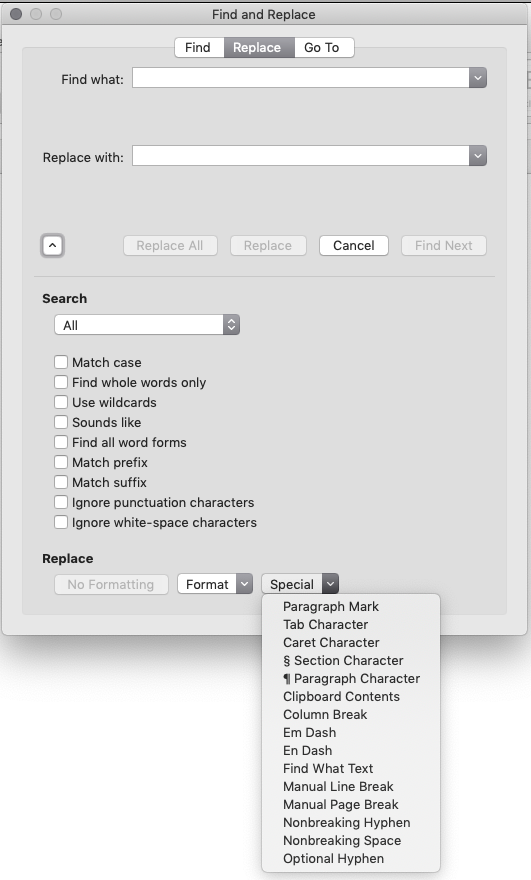
Once you do this, you will access more options for your advanced search. Step 4: If you want to customize your search, click on More. Note: You can press the CTRL + H keys simultaneously on your keyboard to launch the Find and Replace dialog box. Step 3: Click on the drop-down arrow beside Find and click on Advanced Find to launch the Find and Replace dialog box. Step 2: On the Ribbon, click on the drop-down under Editing. Advanced Find helps you to track these phrases or words with ease.
Microsoft word advanced find and replace full#
Examples include special characters, only full words, or a special style or font. The Advanced Find feature comes in handy if you need to search for more specific phrases or words. Find Text with Special Characteristics (Advanced Find) If you would like to use the find feature to search for special characters in a Word document, you can try the next method. You can close the Navigation Pane after editing the document, and all the highlights will disappear. Click on the page you want and find the text there. When you do, you will see thumbnails of each page in the document. Step 7: Click on the Pages tab under the Navigation page to search by pages. Go to the Navigation pane and select any headings to browse your document using headings. Step 6: If your document has headings, you can search the document through the Headings tab. Also, you can click on any of the results to edit them directly. Step 5: Move from one result to another using the arrows beside the text box. The tool highlights every matching word in the text, even the partially matched ones. Step 4: Press Enter on your keyboard to continue your search and you will see the related matches within the Navigation pane. Step 3: Provide the text that you want to find in the text box labeled Search document. Step 2: Press the CTRL + F keys simultaneously to launch the Navigation pane. Step 1: Launch the Microsoft Word document. If you want to keep track of all updates with Find and Replace, make sure you have track changes enabled in Microsoft Word.By using a simple shortcut on your keyboard, you can access the Find feature on the Navigation panel of Microsoft Word. That’s it for how to use Find and Replace in Microsoft Word. Step 5: If you want to go further in customizing your search, click More and check the relevant boxes for your Replace feature. Add the special word or phrase you want to replace in the Find what box and the new phrase or phrase in the Replace box. The following steps will guide you how to use this option: It allows you to find text and replace them with characters, phrases or words in a particular style or font, capitalization or punctuation.

However, if you want to replace all search results, select Replace All. Step 5: If you want to replace a specific search result, select Replace. Add the word or phrase you want to replace in the Find what box and the new phrase or word in the Replace box. Stage 3: Click the drop-down arrow next to Find and click Replace to launch the Find and Replace dialog box. Step 2: On the ribbon, click the drop-down list under Editing. Stage 1: Start the Microsoft Word document. We will show you how to do this in the following steps: One way to replace a particular phrase or word is to use the Replace Text feature.


 0 kommentar(er)
0 kommentar(er)
